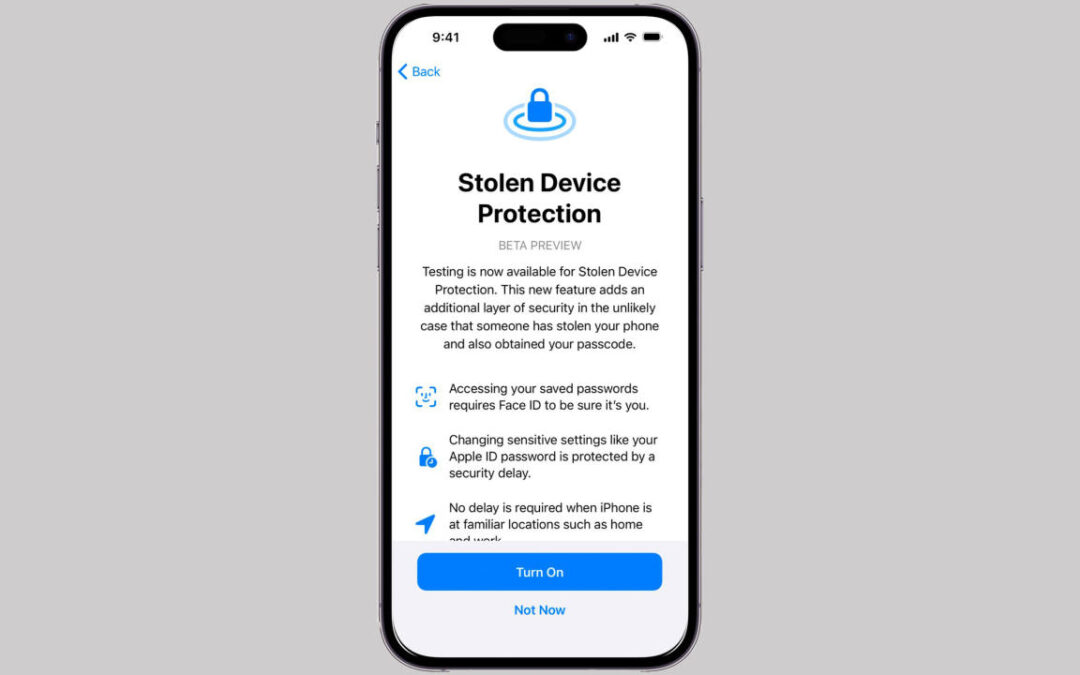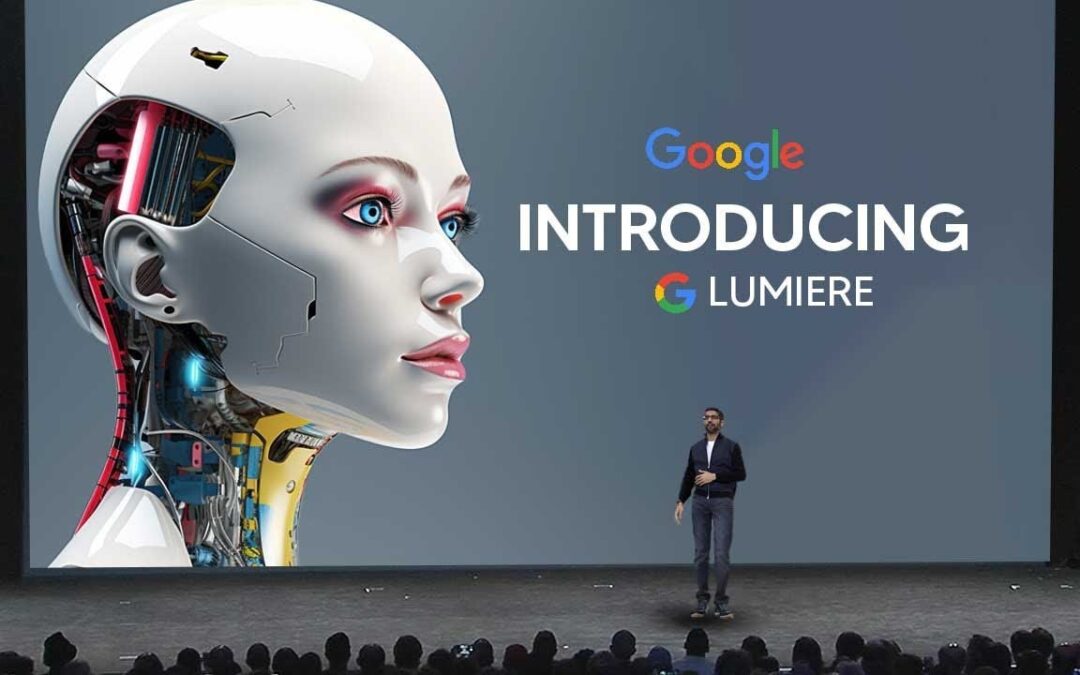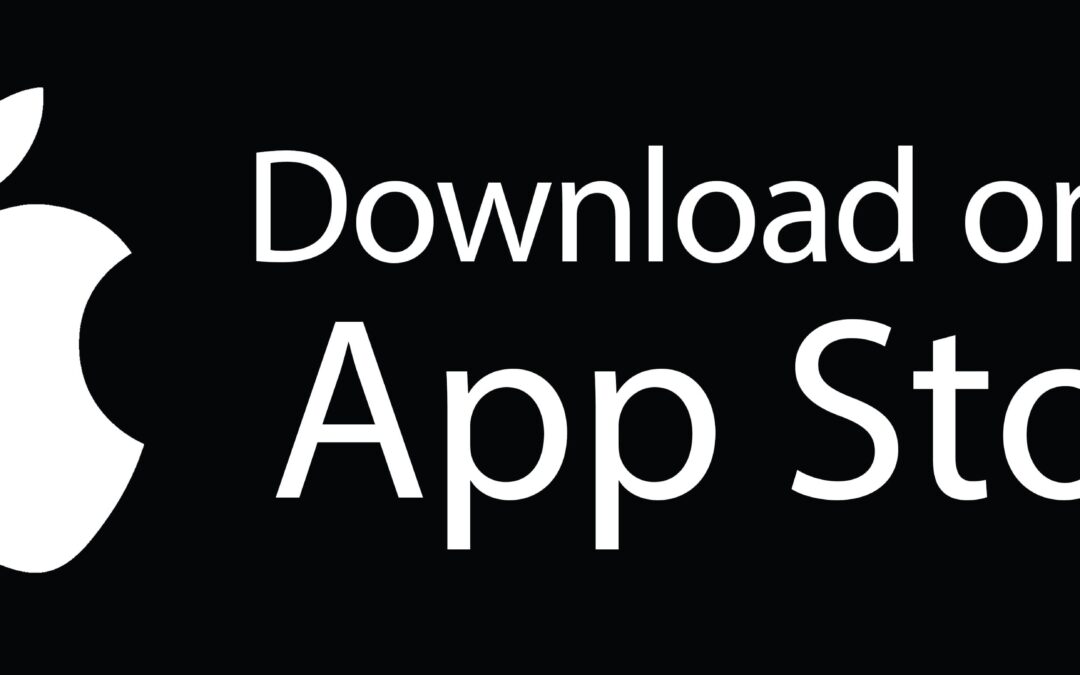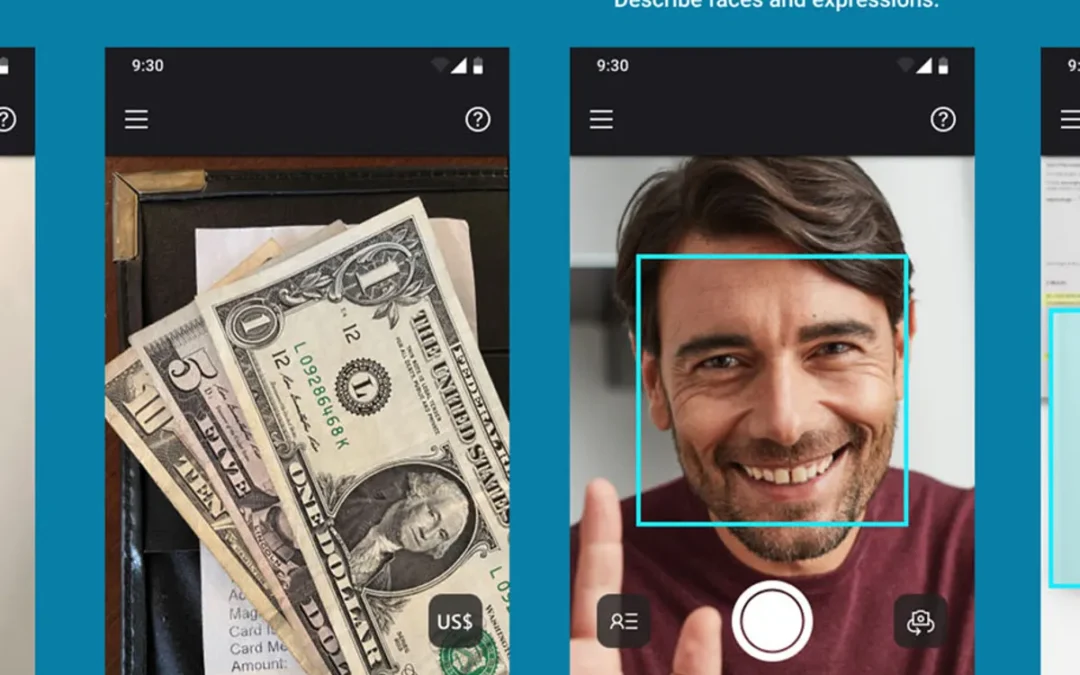by chrisdofdof | Jan 26, 2024 | General
The National Security Agency (NSA) is one of the most secretive and powerful intelligence agencies in the world. Its mission is to collect, analyze, and disseminate information that is relevant to the national security of the United States and its allies. However, in recent years, the NSA has come under scrutiny for its controversial and intrusive surveillance programs that have allegedly violated the privacy and civil liberties of millions of Americans and foreigners.
One of these programs is the bulk collection of internet browsing records, also known as metadata, from internet service providers (ISPs) and other online platforms. Metadata is data about data, such as the time, date, duration, source, destination, and type of online communication or activity. For example, metadata can reveal who you emailed, what websites you visited, what apps you used, what files you downloaded, and more. Metadata does not include the content of the communication or activity, such as the text of an email or the video of a streaming service.
The NSA claims that collecting metadata is essential for its counterterrorism and cybersecurity operations, as it can help identify and track potential threats, uncover hidden networks, and discover new targets. The NSA also asserts that it follows strict legal and oversight mechanisms to protect the privacy and civil rights of Americans and that it only accesses metadata when it has a reasonable suspicion that it is related to a foreign intelligence or terrorism investigation.
However, critics argue that collecting metadata is a massive invasion of privacy and a violation of the Fourth Amendment, which protects against unreasonable searches and seizures. They contend that metadata can reveal a lot of sensitive and personal information about a person’s habits, preferences, relationships, beliefs, and activities. They also question the effectiveness and necessity of metadata collection, as it has not been proven to prevent any terrorist attacks or cyberattacks. Moreover, they point out that the legal and oversight mechanisms are inadequate and opaque, as they rely on secret courts, secret interpretations of laws, and secret policies.
So why is the NSA buying Americans’ internet browsing records? The answer is not clear, as the NSA does not disclose much information about its operations or its budget. However, some possible reasons are:
- The NSA wants to expand its metadata collection capabilities and access more sources of online data that are not covered by existing laws or programs.
- The NSA wants to circumvent the legal and oversight restrictions that limit its metadata collection authority and scope.
- The NSA wants to compensate for the loss of metadata collection capabilities due to encryption technologies or public backlash.
- The NSA wants to leverage the private sector’s expertise and resources in collecting and analyzing online data.
Whatever the reason, the NSA’s purchase of Americans’ internet browsing records raises serious concerns about the privacy and security of online users. It also highlights the need for more transparency and accountability in the intelligence community and more public debate and awareness about the implications and consequences of mass surveillance.
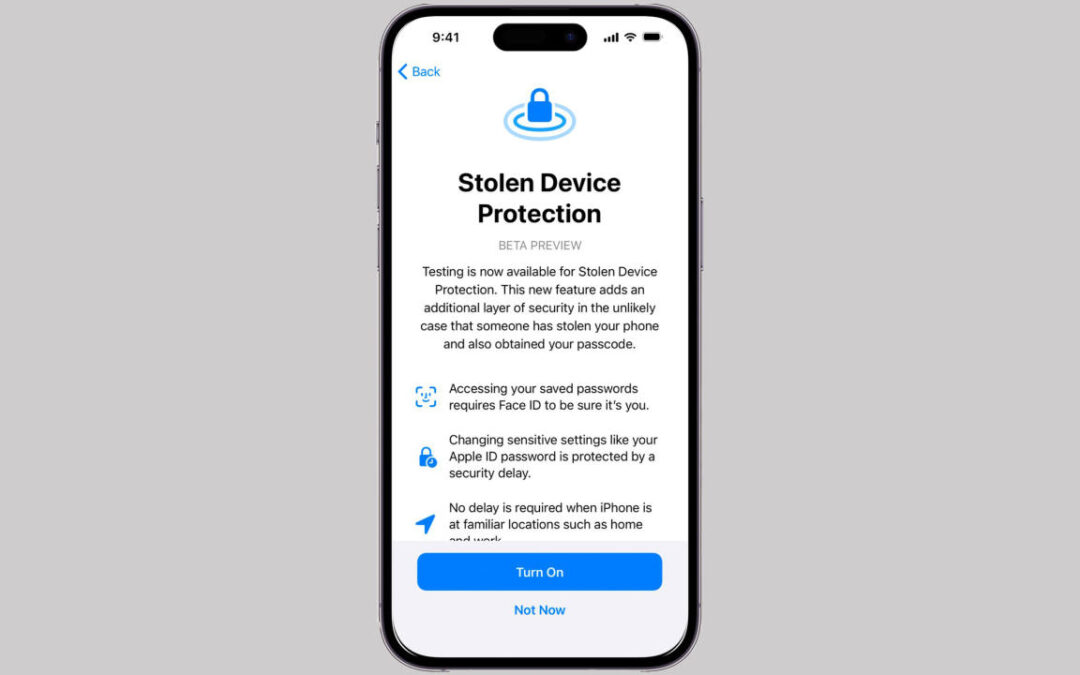
by chrisdofdof | Jan 26, 2024 | Apple
If you own an iPhone, you know how valuable it is. Not only does it store your data, photos, contacts, and messages, but it also gives you access to a variety of apps and services that make your life easier and more enjoyable. But what if your iPhone gets stolen? How can you protect your device and your data from thieves and hackers?
That’s where iPhone Stolen Device Protection comes in. This is a feature that Apple offers to help you locate, lock, erase, and recover your iPhone in case it goes missing. In this blog post, we will explain how and why to use iPhone Stolen Device Protection, and what steps you need to take to activate and use it.
What is iPhone Stolen Device Protection?
iPhone Stolen Device Protection is a combination of two features: Find My iPhone and Activation Lock. Find My iPhone is a service that lets you track the location of your iPhone on a map, play a sound on it, display a message on the screen, or remotely erase all the data on it. Activation Lock is a security feature that prevents anyone else from using your iPhone if it’s lost or stolen. It requires your Apple ID and password to turn off Find My iPhone, erase the device, or reactivate it.
How to activate iPhone Stolen Device Protection?
To activate iPhone Stolen Device Protection, you need to sign in with your Apple ID on your device and turn on Find My iPhone. You can do this by going to Settings > [your name] > iCloud > Find My iPhone and toggling the switch on. You also need to enable Location Services on your device by going to Settings > Privacy > Location Services and toggling the switch on.
Once you do this, your device will be linked to your Apple ID and protected by Activation Lock. You can check the status of the Activation Lock by going to https://icloud.com/find or using the Find My app on another Apple device.
How to use iPhone Stolen Device Protection?
If your iPhone gets lost or stolen, you can use iPhone Stolen Device Protection to try to find it or secure it. Here are some steps you can take:
- Go to https://icloud.com/find or use the Find My app on another Apple device and sign in with your Apple ID.
- Select your missing device from the list of devices.
- If your device is online, you can see its location on a map. You can also zoom in or out, or switch between map and satellite views.
- If your device is offline, you can see its last known location for up to 24 hours. You can also mark it as lost, which will lock it with a passcode and display a custom message on the screen. You can also choose to receive an email when your device comes online again.
- If you think your device is nearby, you can play a sound on it to help you locate it. The sound will play even if your device is in silent mode or has Do Not Disturb enabled.
- If you think your device is in someone else’s possession, you can erase all the data on it remotely. This will also disable Apple Pay and other services on your device. However, this will also prevent you from tracking its location or recovering it with Activation Lock.
- If you find your device or get it back from someone else, you can unlock it with your passcode or Face ID/Touch ID. You can also restore your data from iCloud or iTunes backup if you erased it remotely.
Why use iPhone Stolen Device Protection?
iPhone Stolen Device Protection is a useful feature that can help you protect your device and data from theft or loss. Here are some benefits of using it:
- It can help you locate your device if it’s misplaced or stolen.
- It can prevent anyone else from accessing or using your device without your permission.
- It can protect your personal information and prevent identity theft or fraud.
- It can give you peace of mind and reduce stress in case of an emergency.
iPhone Stolen Device Protection is a free service that Apple provides to all iPhone users. It’s easy to set up and use, and it can make a big difference in case something happens to your device. We recommend that you activate it as soon as possible and keep it turned on at all times. You never know when you might need it.
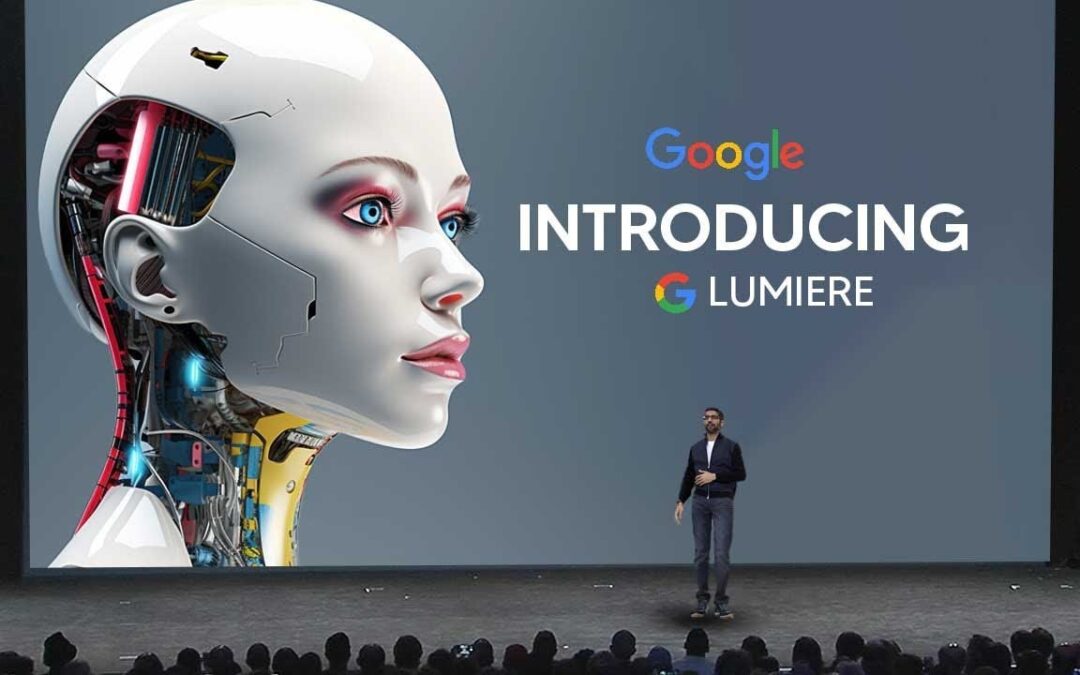
by chrisdofdof | Jan 26, 2024 | General
Google just launched LUMIERE, a new artificial intelligence platform that aims to revolutionize the way we interact with the web. LUMIERE stands for Learning, Understanding, and Manipulating Information with Enhanced Reasoning and Empathy. It is a powerful system that can understand natural language queries, generate relevant and personalized content, and provide feedback and guidance to users.
LUMIERE is based on the latest advances in deep learning, natural language processing, computer vision, and knowledge graph. It can handle complex tasks such as summarizing articles, answering questions, creating presentations, designing websites, and more. LUMIERE can also learn from user behavior and preferences, and adapt its responses accordingly. LUMIERE is not just a tool, but a companion that can help users achieve their goals and enhance their creativity.
LUMIERE is available as a cloud service that can be integrated with various applications and platforms. Users can access LUMIERE through a web browser, a mobile app, or a voice assistant. LUMIERE can also interact with other devices and services, such as smart speakers, smart TVs, smartwatches, and social media platforms. LUMIERE is designed to be user-friendly and intuitive and to respect user privacy and security.
LUMIERE is the result of years of research and development by Google’s AI team, in collaboration with academic institutions and industry partners. LUMIERE is part of Google’s vision to make the web more accessible, useful, and enjoyable for everyone. LUMIERE is not only a technological breakthrough but also a social innovation that can empower users and foster collaboration and communication.
LUMIERE is now open for beta testing, and users can sign up for a free trial on the official website. Google invites users to explore the possibilities of LUMIERE and to share their feedback and suggestions. Google hopes that LUMIERE will inspire users to discover new things, learn new skills, and create new experiences.
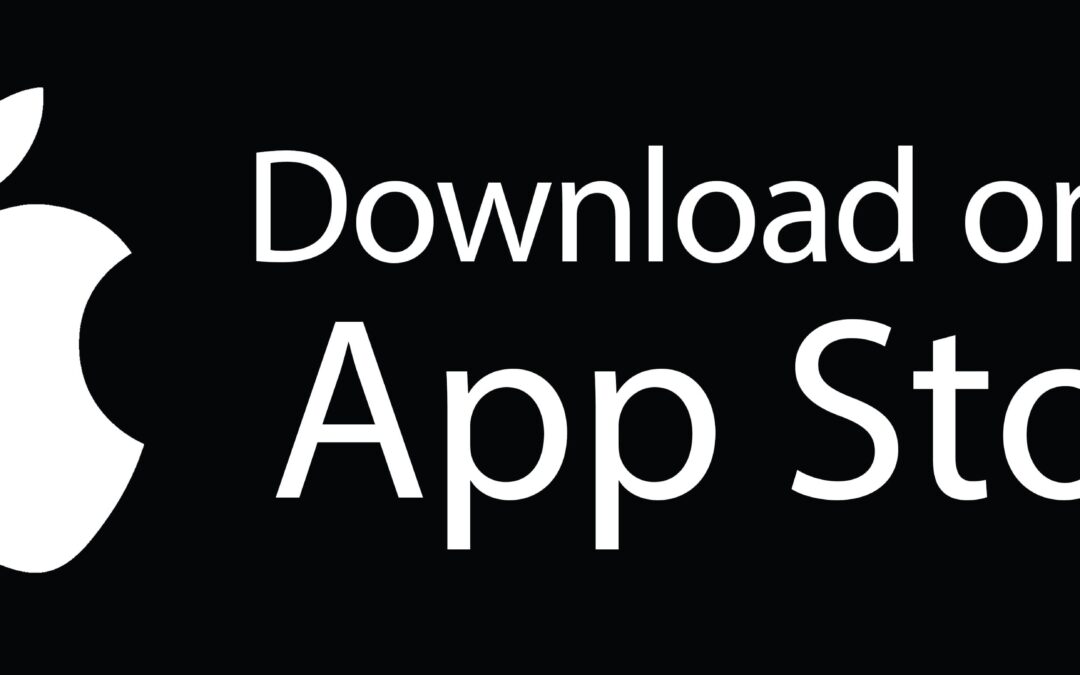
by chrisdofdof | Jan 25, 2024 | Apple
Apple has been under pressure from regulators, lawmakers, and developers to make its App Store more open and fair. The company has faced antitrust investigations, lawsuits, and criticism for its tight control over the distribution and monetization of apps on its platform. Apple has recently announced some changes to its App Store policies that aim to address some of these concerns and improve the experience for both developers and users.
One of the major changes is that Apple will allow developers to communicate with their customers outside of the App Store and offer alternative payment methods. This means that developers can avoid paying Apple’s 15% or 30% commission on in-app purchases and subscriptions, which has been a source of contention for many app makers. Apple will also let developers appeal its decisions on app rejections and suggest changes to its guidelines.
Another change is that Apple will reduce its commission rate to 15% for news publishers who participate in its Apple News service. This is part of a broader effort by Apple to support quality journalism and combat misinformation on its platform. Apple will also provide more transparency and data on how its editorial team selects and features stories on Apple News.
These changes are significant for Apple, which has historically been reluctant to loosen its grip on its App Store ecosystem. They are also a response to the changing market dynamics and consumer preferences, as more people use multiple devices and platforms, and as more services move to the cloud and web. Apple is trying to balance its interests as a platform owner, a service provider, and a device maker, while also maintaining its reputation for quality, security, and privacy.
Apple’s App Store is still one of the most lucrative and influential platforms in the tech industry, with over 1.8 million apps and over $64 billion in revenue in 2020. By opening up its App Store, Apple is hoping to foster more innovation, competition, and trust among its developers and users, and to ensure its long-term success in the digital economy.
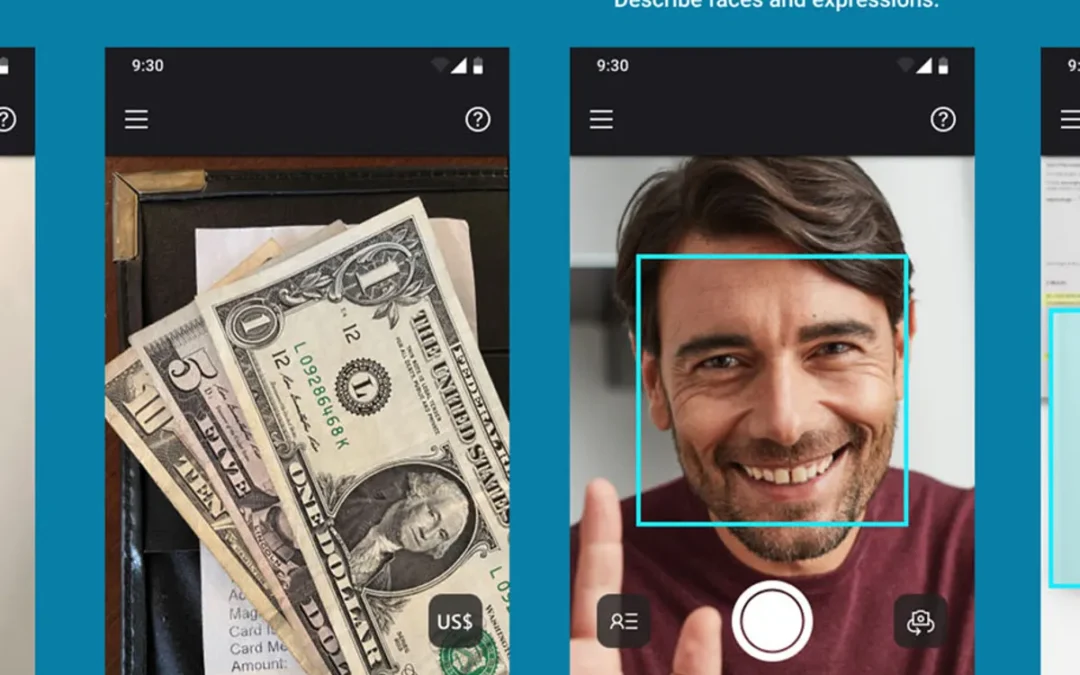
by chrisdofdof | Jan 25, 2024 | General
If you are looking for a powerful and accessible tool to help you with everyday tasks, you might want to check out the free Seeing AI app from Microsoft. This app uses artificial intelligence and computer vision to describe the world around you, whether it’s reading text, recognizing faces, identifying colors, scanning barcodes, or more. You can use the app with your smartphone’s camera or a connected device like the Pivothead smart glasses. The app also supports multiple languages and voice options and works offline for some features.
In this blog post, I will show you how to download and use the free Seeing AI app and share some tips and tricks to make the most of it. Whether you are blind, low vision, or just curious about the app, you will find it useful and fun to explore.
How to download the free Seeing AI app
The free Seeing AI app is available for iOS devices running iOS 12 or later. You can download it from the App Store by searching for “Seeing AI” or by following this link: https://apps.apple.com/us/app/seeing-ai/id999062298
The app is about 200 MB in size, so make sure you have enough space on your device and a stable internet connection before downloading. The app will ask for permission to access your camera and microphone, which are necessary for its functionality. You can also enable notifications to get updates and tips from the app.
How to use the free Seeing AI app
The free Seeing AI app has several channels that you can switch between by swiping left or right on the screen. Each channel has a different purpose and functionality. You can also customize the order of the channels in the settings menu. Here are the channels and what they do:
- Short Text: This channel reads any text that appears in front of the camera, such as signs, labels, menus, etc. It reads the text aloud as soon as it detects it, without needing to take a picture. You can also pause or resume the reading by tapping on the screen.
- Document: This channel helps you scan and read documents, such as letters, bills, forms, etc. It guides you to align the document in the camera view, and then takes a picture and analyzes it. You can then hear the text read aloud, or explore it by swiping on the screen. You can also save or share the document as an image or a PDF file.
- Product: This channel helps you identify products by scanning their barcodes or QR codes. It beeps when it finds a code, and then reads the product name and information aloud. You can also access more details about the product online, or save it to a favorites list.
- Person: This channel helps you recognize people’s faces and emotions. It tells you how many people are in the camera view, and their approximate age, gender, and emotion. You can also teach the app to recognize specific people by entering their names and taking their pictures. The next time the app sees them, it will say their names aloud.
- Currency: This channel helps you identify currency bills of different countries. It tells you the denomination and value of the bill that is in front of the camera. You can also change the currency type in the settings menu.
- Color: This channel helps you identify the colors of objects or clothes. It tells you the name and shade of the color that is in the center of the camera view. You can also use a flashlight button to illuminate dark areas.
- Scene: This channel helps you describe scenes or environments around you. It takes a picture and analyzes it using artificial intelligence. It then tells you a brief description of what it sees, such as “a living room with a couch and a TV” or “a street with cars and pedestrians”.
- Handwriting: This channel helps you read handwritten text, such as notes, cards, signatures, etc. It works similarly to the document channel, but it is optimized for handwriting recognition. You can also save or share the handwritten text as an image or a text file.
- Light: This channel helps you detect light sources around you. It uses a tone that varies in pitch depending on the brightness of the light. The higher the pitch, the brighter the light. You can use this channel to find windows, lamps, switches, etc.
Tips and tricks for using the free Seeing AI app
Here are some tips and tricks to help you use the free Seeing AI app more effectively:
- Use headphones or earphones when using the app, especially in noisy environments. This will help you hear the app’s voice more clearly, and also protect your privacy.
- Adjust the voice speed and volume in the settings menu according to your preference. You can also choose from different voice options and languages.
- Use voice commands to control some functions of the app without touching the screen. For example, you can say “switch” to change channels, “help” to get instructions, or “pause” to stop the reading.
- Explore the app’s features and settings by tapping on the menu button at the top left corner of the screen. You can find more options and information there, such as tutorials, feedback, updates, etc.
- Have fun and experiment with the app. You might discover new things or ways to use it that suit your needs and interests.
I hope you enjoyed this blog post and learned something new about the free Seeing AI app. If you have any questions or comments, feel free to leave them below. And if you liked this post, please share it with your friends and family who might benefit from this app. Thank you for reading!