Here is how to upgrade to Windows 11 as it becomes officially available today.
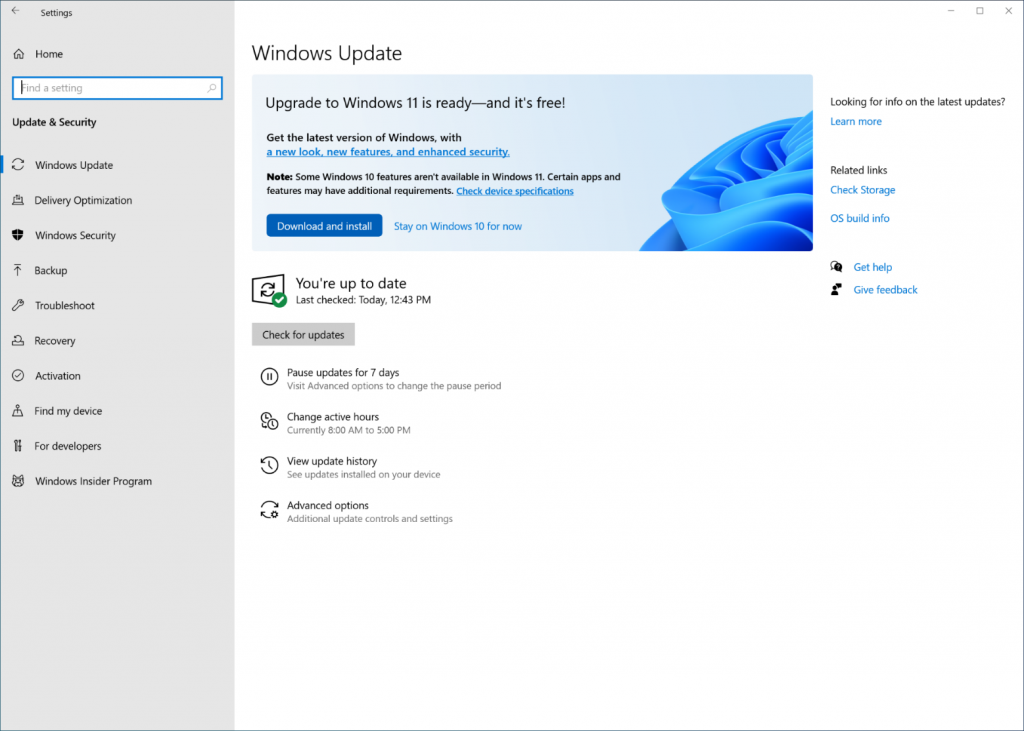
The first thing you need to know and understand is that Microsoft is changing the minimum hardware requirements. This is largely due to the fact that Microsft wants to enable specific features within the operating system (OS). As well as keep pace with the latest computing needs and that of the future. So for you to also get the best and full user experience in Windows 11 you will need the latest hardware.
The new OS will need your device to be running Windows 10, version 2004 or later, to get the free upgrade. In terms of hardware specifications, the minimum RAM size is now 4GB and at least 64GB of storage space. Your device must have a processor with at least 1 gigahertz (GHz) or faster with 2 or more cores. But Microsoft notes it must be running on either an Intel 8th generation, AMD Zen 2, Qualcomm 7 or 8 series processors or higher. It should also support TPM 2.0 (Trusted Platform Module) and be compatible with DirectX 12. Click here to find out more about the Windows 11 specs, features and hardware requirements.
Upgrade to Windows 11 steps
Microsoft is using rolling out the upgrade in phases and expects all eligible Windows 10 devices to get the upgrade by mid-2022. Following the Windows Update route is ideal and best for everyone. However, if you are an advanced user or want to get the upgrade now you can use the Installation Assistant method.
Windows Update
Open Windows Update in settings – (Settings > Update & Security > Windows Update) and
Select Check for updates
If your device is eligible and the upgrade is ready, the option to download and install will appear. If you are ready to install Windows 11, select Download and install. If not you can choose to do this at a later date or schedule it.
Installation Assistant
Click to go to the Microsoft Windows 11 software download page.
Click on the Download Now option under the Windows 11 Installation Assistant
Select Run. (You need to be an administrator to run this tool.)
Once the tool confirms the device hardware is compatible, you will be presented with the license terms. Select Accept and Install.
Once the tool is ready, click the Restart Now button to complete the installation on your computer.
It might take some time to install Windows 11, and your PC will restart a few times. Make sure you don’t turn off your PC.
Alternatively, you can choose to perform a clean install of Windows 11 by creating a new Installation Media. Or Download Windows 11 Disk Image (ISO) and create a bootable installation media or virtual machine. To do this, click to go to the Microsoft Windows 11 software download page and select download under the other options.
sign up so you can get the latest
in breaking news, reviews,
opinions, events,
opportunities and
community updates right
in your inbox. ” custom_font_size=”16px” custom_border_radius=”0″ custom_border_weight=”1″ custom_padding=”15″ custom_spacing=”10″ submit_button_classes=”” email_field_classes=”” show_only_email_and_button=”true”]
Check out other stories making the news in the technology ecosystem in Africa and the Middle East.
- YouTube wouldn’t build an app for the Apple Vision Pro, so Someone did! Introducing Juno
- What is Microsoft 365?
- Get to know Norton Genie app?
- Microsoft Copilot on iOS and Android get upgrade
- Microsoft’s new OneDrive design is out now!
- Sudo command comes to Windows 11
- Google has announced that its first cloud region in Africa is now open for business.
- Apple Vision Pro Review
- Apple’s first-party Podcasts app
- What is Amazon presents Diffuse to Choose?
